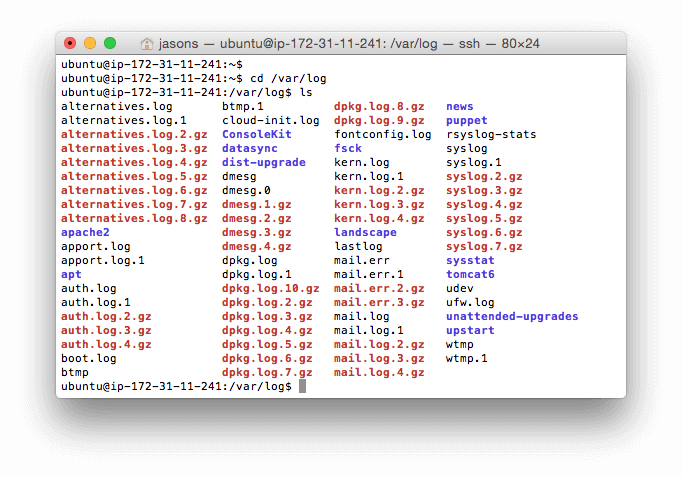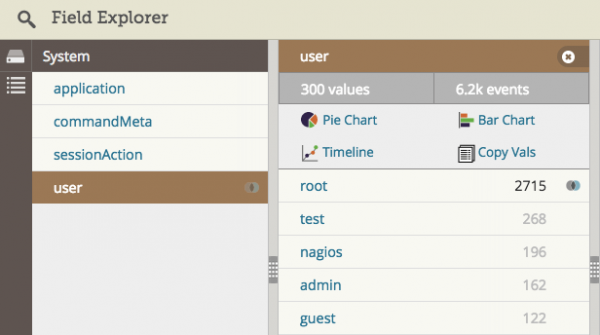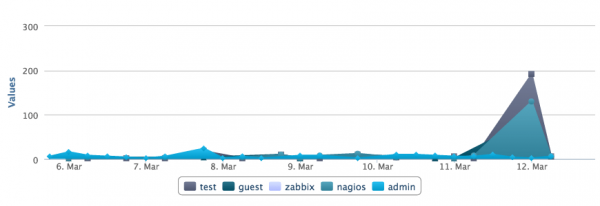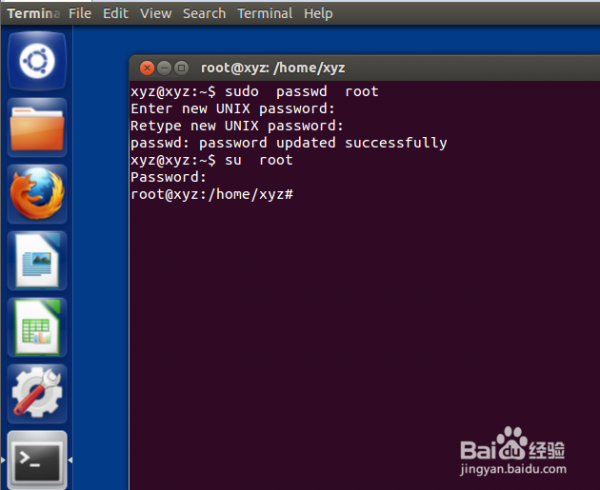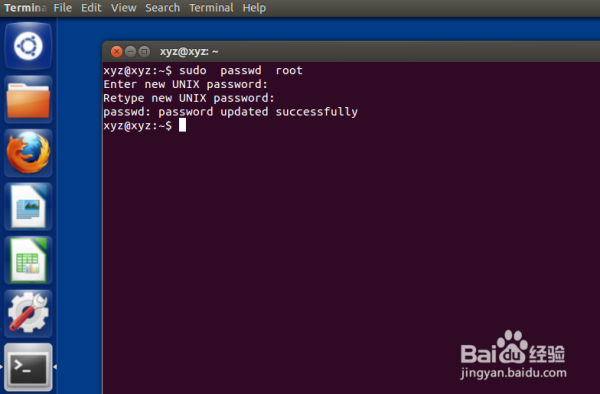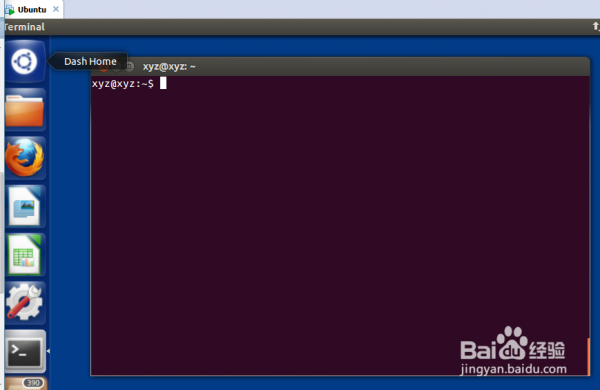Systemctl是一个systemd工具,主要负责控制systemd系统和服务管理器。
Systemd是一个系统管理守护进程、工具和库的集合,用于取代System V初始进程。Systemd的功能是用于集中管理和配置类UNIX系统。
在Linux生态系统中,Systemd被部署到了大多数的标准Linux发行版中,只有为数不多的几个发行版尚未部署。Systemd通常是所有其它守护进程的父进程,但并非总是如此。
使用Systemctl管理Linux服务
使用Systemctl管理Linux服务
本文旨在阐明在运行systemd的系统上“如何控制系统和服务”。
Systemd初体验和Systemctl基础
1. 首先检查你的系统中是否安装有systemd并确定当前安装的版本
|
|
# systemctl --version systemd 215 +PAM +AUDIT +SELINUX +IMA +SYSVINIT +LIBCRYPTSETUP +GCRYPT +ACL +XZ -SECCOMP -APPARMOR |
上例中很清楚地表明,我们安装了215版本的systemd。
2. 检查systemd和systemctl的二进制文件和库文件的安装位置
|
|
# whereis systemd systemd: /usr/lib/systemd /etc/systemd /usr/share/systemd /usr/share/man/man1/systemd.1.gz # whereis systemctl systemctl: /usr/bin/systemctl /usr/share/man/man1/systemctl.1.gz |
3. 检查systemd是否运行
|
|
# ps -eaf | grep [s]ystemd root 1 0 0 16:27 ? 00:00:00 /usr/lib/systemd/systemd --switched-root --system --deserialize 23 root 444 1 0 16:27 ? 00:00:00 /usr/lib/systemd/systemd-journald root 469 1 0 16:27 ? 00:00:00 /usr/lib/systemd/systemd-udevd root 555 1 0 16:27 ? 00:00:00 /usr/lib/systemd/systemd-logind dbus 556 1 0 16:27 ? 00:00:00 /bin/dbus-daemon --system --address=systemd: --nofork --nopidfile --systemd-activation |
注意:systemd是作为父进程(PID=1)运行的。在上面带(-e)参数的ps命令输出中,选择所有进程,(-a)选择除会话前导外的所有进程,并使用(-f)参数输出完整格式列表(即 -eaf)。
也请注意上例中后随的方括号和例子中剩余部分。方括号表达式是grep的字符类表达式的一部分。
4. 分析systemd启动进程
|
|
# systemd-analyze Startup finished in 487ms (kernel) + 2.776s (initrd) + 20.229s (userspace) = 23.493s |
5. 分析启动时各个进程花费的时间
|
|
# systemd-analyze blame 8.565s mariadb.service 7.991s webmin.service 6.095s postfix.service 4.311s httpd.service 3.926s firewalld.service 3.780s kdump.service 3.238s tuned.service 1.712s network.service 1.394s lvm2-monitor.service 1.126s systemd-logind.service .... |
6. 分析启动时的关键链
0 1 2 3 4 5 6 7 8 9 10 11 12 13 14 15 16 17 18 19 20 |
# systemd-analyze critical-chain The time after the unit is active or started is printed after the "@" character. The time the unit takes to start is printed after the "+" character. multi-user.target @20.222s └─mariadb.service @11.657s +8.565s └─network.target @11.168s └─network.service @9.456s +1.712s └─NetworkManager.service @8.858s +596ms └─firewalld.service @4.931s +3.926s └─basic.target @4.916s └─sockets.target @4.916s └─dbus.socket @4.916s └─sysinit.target @4.905s └─systemd-update-utmp.service @4.864s +39ms └─auditd.service @4.563s +301ms └─systemd-tmpfiles-setup.service @4.485s +69ms └─rhel-import-state.service @4.342s +142ms └─local-fs.target @4.324s └─boot.mount @4.286s +31ms └─systemd-fsck@dev-disk-by\x2duuid-79f594ad\x2da332\x2d4730\x2dbb5f\x2d85d19608096 └─dev-disk-by\x2duuid-79f594ad\x2da332\x2d4730\x2dbb5f\x2d85d196080964.device @4 |
重要:Systemctl接受服务(.service),挂载点(.mount),套接口(.socket)和设备(.device)作为单元。
7. 列出所有可用单元
|
|
# systemctl list-unit-files UNIT FILE STATE proc-sys-fs-binfmt_misc.automount static dev-hugepages.mount static dev-mqueue.mount static proc-sys-fs-binfmt_misc.mount static sys-fs-fuse-connections.mount static sys-kernel-config.mount static sys-kernel-debug.mount static tmp.mount disabled brandbot.path disabled ..... |
8. 列出所有运行中单元
|
|
# systemctl list-units UNIT LOAD ACTIVE SUB DESCRIPTION proc-sys-fs-binfmt_misc.automount loaded active waiting Arbitrary Executable File Formats File Syste sys-devices-pc...0-1:0:0:0-block-sr0.device loaded active plugged VBOX_CD-ROM sys-devices-pc...:00:03.0-net-enp0s3.device loaded active plugged PRO/1000 MT Desktop Adapter sys-devices-pc...00:05.0-sound-card0.device loaded active plugged 82801AA AC'97 Audio Controller sys-devices-pc...:0:0-block-sda-sda1.device loaded active plugged VBOX_HARDDISK sys-devices-pc...:0:0-block-sda-sda2.device loaded active plugged LVM PV Qzyo3l-qYaL-uRUa-Cjuk-pljo-qKtX-VgBQ8 sys-devices-pc...0-2:0:0:0-block-sda.device loaded active plugged VBOX_HARDDISK sys-devices-pl...erial8250-tty-ttyS0.device loaded active plugged /sys/devices/platform/serial8250/tty/ttyS0 sys-devices-pl...erial8250-tty-ttyS1.device loaded active plugged /sys/devices/platform/serial8250/tty/ttyS1 sys-devices-pl...erial8250-tty-ttyS2.device loaded active plugged /sys/devices/platform/serial8250/tty/ttyS2 sys-devices-pl...erial8250-tty-ttyS3.device loaded active plugged /sys/devices/platform/serial8250/tty/ttyS3 sys-devices-virtual-block-dm\x2d0.device loaded active plugged /sys/devices/virtual/block/dm-0 sys-devices-virtual-block-dm\x2d1.device loaded active plugged /sys/devices/virtual/block/dm-1 sys-module-configfs.device loaded active plugged /sys/module/configfs ... |
9. 列出所有失败单元
|
|
# systemctl --failed UNIT LOAD ACTIVE SUB DESCRIPTION kdump.service loaded failed failed Crash recovery kernel arming LOAD = Reflects whether the unit definition was properly loaded. ACTIVE = The high-level unit activation state, i.e. generalization of SUB. SUB = The low-level unit activation state, values depend on unit type. 1 loaded units listed. Pass --all to see loaded but inactive units, too. To show all installed unit files use 'systemctl list-unit-files'. |
10. 检查某个单元(如 cron.service)是否启用
|
|
# systemctl is-enabled crond.service enabled |
11. 检查某个单元或服务是否运行
|
|
# systemctl status firewalld.service firewalld.service - firewalld - dynamic firewall daemon Loaded: loaded (/usr/lib/systemd/system/firewalld.service; enabled) Active: active (running) since Tue 2015-04-28 16:27:55 IST; 34min ago Main PID: 549 (firewalld) CGroup: /system.slice/firewalld.service └─549 /usr/bin/python -Es /usr/sbin/firewalld --nofork --nopid Apr 28 16:27:51 tecmint systemd[1]: Starting firewalld - dynamic firewall daemon... Apr 28 16:27:55 tecmint systemd[1]: Started firewalld - dynamic firewall daemon. |
使用Systemctl控制并管理服务
12. 列出所有服务(包括启用的和禁用的)
|
|
# systemctl list-unit-files --type=service UNIT FILE STATE arp-ethers.service disabled auditd.service enabled autovt@.service disabled blk-availability.service disabled brandbot.service static collectd.service disabled console-getty.service disabled console-shell.service disabled cpupower.service disabled crond.service enabled dbus-org.fedoraproject.FirewallD1.service enabled .... |
13. Linux中如何启动、重启、停止、重载服务以及检查服务(如 httpd.service)状态
0 1 2 3 4 5 6 7 8 9 10 11 12 13 14 15 16 17 18 19 20 21 |
# systemctl start httpd.service # systemctl restart httpd.service # systemctl stop httpd.service # systemctl reload httpd.service # systemctl status httpd.service httpd.service - The Apache HTTP Server Loaded: loaded (/usr/lib/systemd/system/httpd.service; enabled) Active: active (running) since Tue 2015-04-28 17:21:30 IST; 6s ago Process: 2876 ExecStop=/bin/kill -WINCH ${MAINPID} (code=exited, status=0/SUCCESS) Main PID: 2881 (httpd) Status: "Processing requests..." CGroup: /system.slice/httpd.service ├─2881 /usr/sbin/httpd -DFOREGROUND ├─2884 /usr/sbin/httpd -DFOREGROUND ├─2885 /usr/sbin/httpd -DFOREGROUND ├─2886 /usr/sbin/httpd -DFOREGROUND ├─2887 /usr/sbin/httpd -DFOREGROUND └─2888 /usr/sbin/httpd -DFOREGROUND Apr 28 17:21:30 tecmint systemd[1]: Starting The Apache HTTP Server... Apr 28 17:21:30 tecmint httpd[2881]: AH00558: httpd: Could not reliably determine the server's fully q...ssage Apr 28 17:21:30 tecmint systemd[1]: Started The Apache HTTP Server. Hint: Some lines were ellipsized, use -l to show in full. |
注意:当我们使用systemctl的start,restart,stop和reload命令时,我们不会从终端获取到任何输出内容,只有status命令可以打印输出。
14. 如何激活服务并在启动时启用或禁用服务(即系统启动时自动启动服务)
|
|
# systemctl is-active httpd.service # systemctl enable httpd.service # systemctl disable httpd.service |
15. 如何屏蔽(让它不能启动)或显示服务(如 httpd.service)
|
|
# systemctl mask httpd.service ln -s '/dev/null' '/etc/systemd/system/httpd.service' # systemctl unmask httpd.service rm '/etc/systemd/system/httpd.service' |
16. 使用systemctl命令杀死服务
0 1 2 3 4 5 6 7 8 9 10 11 12 13 14 15 16 17 |
# systemctl kill httpd # systemctl status httpd httpd.service - The Apache HTTP Server Loaded: loaded (/usr/lib/systemd/system/httpd.service; enabled) Active: failed (Result: exit-code) since Tue 2015-04-28 18:01:42 IST; 28min ago Main PID: 2881 (code=exited, status=0/SUCCESS) Status: "Total requests: 0; Current requests/sec: 0; Current traffic: 0 B/sec" Apr 28 17:37:29 tecmint systemd[1]: httpd.service: Got notification message from PID 2881, but recepti...bled. Apr 28 17:37:29 tecmint systemd[1]: httpd.service: Got notification message from PID 2881, but recepti...bled. Apr 28 17:37:39 tecmint systemd[1]: httpd.service: Got notification message from PID 2881, but recepti...bled. Apr 28 17:37:39 tecmint systemd[1]: httpd.service: Got notification message from PID 2881, but recepti...bled. Apr 28 17:37:49 tecmint systemd[1]: httpd.service: Got notification message from PID 2881, but recepti...bled. Apr 28 17:37:49 tecmint systemd[1]: httpd.service: Got notification message from PID 2881, but recepti...bled. Apr 28 17:37:59 tecmint systemd[1]: httpd.service: Got notification message from PID 2881, but recepti...bled. Apr 28 17:37:59 tecmint systemd[1]: httpd.service: Got notification message from PID 2881, but recepti...bled. Apr 28 18:01:42 tecmint systemd[1]: httpd.service: control process exited, code=exited status=226 Apr 28 18:01:42 tecmint systemd[1]: Unit httpd.service entered failed state. Hint: Some lines were ellipsized, use -l to show in full. |
使用Systemctl控制并管理挂载点
17. 列出所有系统挂载点
|
|
# systemctl list-unit-files --type=mount UNIT FILE STATE dev-hugepages.mount static dev-mqueue.mount static proc-sys-fs-binfmt_misc.mount static sys-fs-fuse-connections.mount static sys-kernel-config.mount static sys-kernel-debug.mount static tmp.mount disabled |
18. 挂载、卸载、重新挂载、重载系统挂载点并检查系统中挂载点状态
|
|
# systemctl start tmp.mount # systemctl stop tmp.mount # systemctl restart tmp.mount # systemctl reload tmp.mount # systemctl status tmp.mount tmp.mount - Temporary Directory Loaded: loaded (/usr/lib/systemd/system/tmp.mount; disabled) Active: active (mounted) since Tue 2015-04-28 17:46:06 IST; 2min 48s ago Where: /tmp What: tmpfs Docs: man:hier(7) http://www.freedesktop.org/wiki/Software/systemd/APIFileSystems Process: 3908 ExecMount=/bin/mount tmpfs /tmp -t tmpfs -o mode=1777,strictatime (code=exited, status=0/SUCCESS) Apr 28 17:46:06 tecmint systemd[1]: Mounting Temporary Directory... Apr 28 17:46:06 tecmint systemd[1]: tmp.mount: Directory /tmp to mount over is not empty, mounting anyway. Apr 28 17:46:06 tecmint systemd[1]: Mounted Temporary Directory. |
19. 在启动时激活、启用或禁用挂载点(系统启动时自动挂载)
|
|
# systemctl is-active tmp.mount # systemctl enable tmp.mount # systemctl disable tmp.mount |
20. 在Linux中屏蔽(让它不能启用)或可见挂载点
|
|
# systemctl mask tmp.mount ln -s '/dev/null' '/etc/systemd/system/tmp.mount' # systemctl unmask tmp.mount rm '/etc/systemd/system/tmp.mount' |
使用Systemctl控制并管理套接口
21. 列出所有可用系统套接口
|
|
# systemctl list-unit-files --type=socket UNIT FILE STATE dbus.socket static dm-event.socket enabled lvm2-lvmetad.socket enabled rsyncd.socket disabled sshd.socket disabled syslog.socket static systemd-initctl.socket static systemd-journald.socket static systemd-shutdownd.socket static systemd-udevd-control.socket static systemd-udevd-kernel.socket static 11 unit files listed. |
22. 在Linux中启动、重启、停止、重载套接口并检查其状态
|
|
# systemctl start cups.socket # systemctl restart cups.socket # systemctl stop cups.socket # systemctl reload cups.socket # systemctl status cups.socket cups.socket - CUPS Printing Service Sockets Loaded: loaded (/usr/lib/systemd/system/cups.socket; enabled) Active: active (listening) since Tue 2015-04-28 18:10:59 IST; 8s ago Listen: /var/run/cups/cups.sock (Stream) Apr 28 18:10:59 tecmint systemd[1]: Starting CUPS Printing Service Sockets. Apr 28 18:10:59 tecmint systemd[1]: Listening on CUPS Printing Service Sockets. |
23. 在启动时激活套接口,并启用或禁用它(系统启动时自启动)
|
|
# systemctl is-active cups.socket # systemctl enable cups.socket # systemctl disable cups.socket |
24. 屏蔽(使它不能启动)或显示套接口
|
|
# systemctl mask cups.socket ln -s '/dev/null' '/etc/systemd/system/cups.socket' # systemctl unmask cups.socket rm '/etc/systemd/system/cups.socket' |
服务的CPU利用率(分配额)
25. 获取当前某个服务的CPU分配额(如httpd)
|
|
# systemctl show -p CPUShares httpd.service CPUShares=1024 |
注意:各个服务的默认CPU分配份额=1024,你可以增加/减少某个进程的CPU分配份额。
26. 将某个服务(httpd.service)的CPU分配份额限制为2000 CPUShares/
|
|
# systemctl set-property httpd.service CPUShares=2000 # systemctl show -p CPUShares httpd.service CPUShares=2000 |
注意:当你为某个服务设置CPUShares,会自动创建一个以服务名命名的目录(如 httpd.service),里面包含了一个名为90-CPUShares.conf的文件,该文件含有CPUShare限制信息,你可以通过以下方式查看该文件:
|
|
# vi /etc/systemd/system/httpd.service.d/90-CPUShares.conf [Service] CPUShares=2000 |
27. 检查某个服务的所有配置细节
|
|
# systemctl show httpd Id=httpd.service Names=httpd.service Requires=basic.target Wants=system.slice WantedBy=multi-user.target Conflicts=shutdown.target Before=shutdown.target multi-user.target After=network.target remote-fs.target nss-lookup.target systemd-journald.socket basic.target system.slice Description=The Apache HTTP Server LoadState=loaded ActiveState=active SubState=running FragmentPath=/usr/lib/systemd/system/httpd.service .... |
28. 分析某个服务(httpd)的关键链
0 1 2 3 4 5 6 7 8 9 10 11 12 13 14 15 16 17 18 19 |
# systemd-analyze critical-chain httpd.service The time after the unit is active or started is printed after the "@" character. The time the unit takes to start is printed after the "+" character. httpd.service +142ms └─network.target @11.168s └─network.service @9.456s +1.712s └─NetworkManager.service @8.858s +596ms └─firewalld.service @4.931s +3.926s └─basic.target @4.916s └─sockets.target @4.916s └─dbus.socket @4.916s └─sysinit.target @4.905s └─systemd-update-utmp.service @4.864s +39ms └─auditd.service @4.563s +301ms └─systemd-tmpfiles-setup.service @4.485s +69ms └─rhel-import-state.service @4.342s +142ms └─local-fs.target @4.324s └─boot.mount @4.286s +31ms └─systemd-fsck@dev-disk-by\x2duuid-79f594ad\x2da332\x2d4730\x2dbb5f\x2d85d196080964.service @4.092s +149ms └─dev-disk-by\x2duuid-79f594ad\x2da332\x2d4730\x2dbb5f\x2d85d196080964.device @4.092s |
29. 获取某个服务(httpd)的依赖性列表
0 1 2 3 4 5 6 7 8 9 10 11 12 13 14 15 16 17 |
# systemctl list-dependencies httpd.service httpd.service ├─system.slice └─basic.target ├─firewalld.service ├─microcode.service ├─rhel-autorelabel-mark.service ├─rhel-autorelabel.service ├─rhel-configure.service ├─rhel-dmesg.service ├─rhel-loadmodules.service ├─paths.target ├─slices.target │ ├─-.slice │ └─system.slice ├─sockets.target │ ├─dbus.socket .... |
30. 按等级列出控制组
0 1 2 3 4 5 6 7 8 9 10 11 12 13 14 15 16 17 18 19 |
# systemd-cgls ├─1 /usr/lib/systemd/systemd --switched-root --system --deserialize 23 ├─user.slice │ └─user-0.slice │ └─session-1.scope │ ├─2498 sshd: root@pts/0 │ ├─2500 -bash │ ├─4521 systemd-cgls │ └─4522 systemd-cgls └─system.slice ├─httpd.service │ ├─4440 /usr/sbin/httpd -DFOREGROUND │ ├─4442 /usr/sbin/httpd -DFOREGROUND │ ├─4443 /usr/sbin/httpd -DFOREGROUND │ ├─4444 /usr/sbin/httpd -DFOREGROUND │ ├─4445 /usr/sbin/httpd -DFOREGROUND │ └─4446 /usr/sbin/httpd -DFOREGROUND ├─polkit.service │ └─721 /usr/lib/polkit-1/polkitd --no-debug .... |
31. 按CPU、内存、输入和输出列出控制组
0 1 2 3 4 5 6 7 8 9 10 11 12 13 14 15 16 17 18 19 20 21 22 23 |
# systemd-cgtop Path Tasks %CPU Memory Input/s Output/s / 83 1.0 437.8M - - /system.slice - 0.1 - - - /system.slice/mariadb.service 2 0.1 - - - /system.slice/tuned.service 1 0.0 - - - /system.slice/httpd.service 6 0.0 - - - /system.slice/NetworkManager.service 1 - - - - /system.slice/atop.service 1 - - - - /system.slice/atopacct.service 1 - - - - /system.slice/auditd.service 1 - - - - /system.slice/crond.service 1 - - - - /system.slice/dbus.service 1 - - - - /system.slice/firewalld.service 1 - - - - /system.slice/lvm2-lvmetad.service 1 - - - - /system.slice/polkit.service 1 - - - - /system.slice/postfix.service 3 - - - - /system.slice/rsyslog.service 1 - - - - /system.slice/system-getty.slice/getty@tty1.service 1 - - - - /system.slice/systemd-journald.service 1 - - - - /system.slice/systemd-logind.service 1 - - - - /system.slice/systemd-udevd.service 1 - - - - /system.slice/webmin.service 1 - - - - /user.slice/user-0.slice/session-1.scope 3 - - - - |
控制系统运行等级
32. 启动系统救援模式
|
|
# systemctl rescue Broadcast message from root@tecmint on pts/0 (Wed 2015-04-29 11:31:18 IST): The system is going down to rescue mode NOW! |
33. 进入紧急模式
|
|
# systemctl emergency Welcome to emergency mode! After logging in, type "journalctl -xb" to view system logs, "systemctl reboot" to reboot, "systemctl default" to try again to boot into default mode. |
34. 列出当前使用的运行等级
|
|
# systemctl get-default multi-user.target |
35. 启动运行等级5,即图形模式
|
|
# systemctl isolate runlevel5.target 或 # systemctl isolate graphical.target |
36. 启动运行等级3,即多用户模式(命令行)
|
|
# systemctl isolate runlevel3.target 或 # systemctl isolate multiuser.target |
36. 设置多用户模式或图形模式为默认运行等级
|
|
# systemctl set-default runlevel3.target # systemctl set-default runlevel5.target |
37. 重启、停止、挂起、休眠系统或使系统进入混合睡眠
|
|
# systemctl reboot # systemctl halt # systemctl suspend # systemctl hibernate # systemctl hybrid-sleep |
对于不知运行等级为何物的人,说明如下。
Runlevel 0 : 关闭系统
Runlevel 1 : 救援?维护模式
Runlevel 3 : 多用户,无图形系统
Runlevel 4 : 多用户,无图形系统
Runlevel 5 : 多用户,图形化系统
Runlevel 6 : 关闭并重启机器